Herramienta texto
La herramienta de texto de Photoshop no necesita muchas explicaciones, puesto que su funcionamiento es realmente intuitivo. Simplemente tenemos que seleccionar la herramienta pinchar en cualquier parte de la imagen y escribir. Pero algunas cosas se pueden comentar sobre ella, en el manual de Photoshop de DesarrolloWeb.com para aclarar ciertos puntos y mostrar diversos efectos que resultan fáciles de realizar y sobre todo, bastante atractivos.
Existe un grupo de herramientas para trabajo con textos, que se encuentran agrupadas con varias otras herramientas también utilizadas para trabajar con texto en imágenes. Como ya debemos saber, para ver todas las herramientas agrupadas en el mismo icono, se debe hacer una pulsación prolongada sobre el icono de texto, con lo que veremos todas las utilidades asociadas, tal como se muestra en la siguiente imagen.
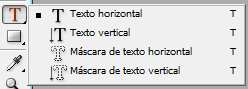
Herramienta texto horizontal
La primera utilidad para escribir textos a comentar en este artículo sería la herramienta de texto horizontal. Su utilización es muy parecida a cualquier otra herramienta de texto, por lo que estas explicaciones servirán en general para todas las herramientas de texto disponibles.
Una vez seleccionada, simplemente tenemos que hacer clic en el lugar donde queremos incluir el texto. Luego sólo tenemos que escribir cualquier texto que necesitemos. El texto entonces se irá mostrando directamente en la propia imagen, con lo que podremos ver directamente cómo queda.
Nota: Si no estamos viendo el texto que escribimos en la imagen puede ser debido a dos posibles detalles. El primero de ellos es que estés escribiendo texto con el mismo color que el fondo de tu imagen; Imagina que escribes texto en blanco sobre fondo blanco, lógicamente, no lo verás porque no contrasta sobre el fondo. La segunda cosa que te puedes fijar es en el orden de las capas, pues quizás estés escribiendo texto en un lugar donde tengas una capa encima y que por tanto no te deje ver los caracteres tecleados.
Con esta utilización de la herramienta de texto los caracteres que vayamos pulsando en el teclado se irán mostrando todos en la misma línea y si queremos hacer varias líneas simplemente tenemos que pulsar la tecla "Enter" y seguir escribiendo. Ahora bien, si queremos que el texto se escriba en un espacio determinado, creando un texto fluido, que se ajuste con saltos de línea automáticos al espacio que hemos marcado, podemos hacer lo siguiente: Seleccionamos la herramienta de texto y hacemos un recuadro con la misma, haciendo clic en un lugar de la imagen y arrastrando para seleccionar el espacio que necesitemos. Entonces nos saldrá una especie de área con dimensiones editables, en la que el texto escrito se mostrará siempre dentro de ese área.
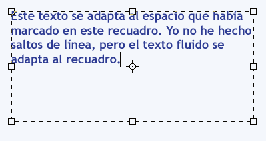
Opciones de la herramienta de texto
Como cualquier herramienta de Photoshop, podemos configurar una serie de opciones para personalizarla. En este caso, las opciones de la herramienta de texto serán la tipografía, tamaño, grosura, etc.

Cualquiera que haya trabajado con un editor de textos encontrará extremadamente fácil configurar las opciones del texto de la herramienta, no obstante, vamos a comentar dos items que serían propios de Photoshop y que seguramente no conozcan las personas más inexpertas.
1) Método de suavizado
Este menú desplegable sirve para seleccionar cómo se debe suavizar el texto escrito en Photoshop. El texto suavizado sirve para que los bordes estén difuminados, lo que es a menudo útil para dar un aspecto más detallista al diseño.
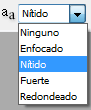
Entre las opciones de suavizado se encuentra una que sirve para que el texto no tenga suavizado alguno (opción "Ninguno"), que resulta útil porque el texto sin suavizado suele tener un tamaño menor y porque este tipo de texto sirve para imitar a cómo se vería al escribirlo directamente como texto en una página web.
Los otros métodos de suavizado consisten en diversos patrones en los que se suaviza de mayor o menor manera, lo que genera resultados distintos. No obstante, muchas veces las diferencias son difíciles de ver a simple vista. Lo más habitual es la opción "Nítido" que ofrece un suavizado bastante estándar. En la siguiente imagen podemos ver varios métodos de suavizado sobre el mismo texto.
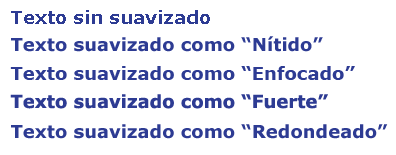
Conmutar paletas de Carácter Párrafo
Este botón de la barra de opciones nos da paso a una nueva ventana para configurar el texto con nuevas preferencias que no se encuentran en la barra de opciones general. La ventana de paletas de texto permite modificar tanto el estilo de carácter como el estilo de párrafo.

En las ventanas de "paletas de texto" de carácter y párrafo se encuentran diversas configuraciones que sin duda, más pronto que tarde, vamos a necesitar para alterar la forma de los textos creados con Photoshop. Conviene experimentar con las diversas opciones que encontraremos, aunque deberíamos destacar como opciones más interesantes de carácter la posibilidad de definir el espacio entre líneas del texto, la posibilidad de hacer subíndices, superíndices, texto subrayado, tachado, falsa negrita, etc. Entre las opciones de párrafo encontraremos identaciones y justificaciones diversas que quizás en algún momento también nos sirvan.
Nota: Si alguna vez estamos cambiando las opciones del texto y no vemos que se estén realizando los cambios en el texto escrito, simplemente tenemos que seleccionar el texto que queremos editar. O bien salir del modo de escritura de texto con CTRL+Enter o bien pulsando sobre el icono de aceptar o cancelar que aparece en las opciones del texto cuando estamos en el modo escritura. Con esto ya no estaremos escribiendo texto y cualquier opción que cambiemos alterará toda la capa de texto.

Herramienta texto vertical
De la misma manera que explicamos la creación de textos en horizontal, podemos hacer textos en vertical cómodamente con Photoshop con la herramienta de texto vertical. No tiene ningún misterio. Es simplemente pinchar o seleccionar un espacio en la imagen y comenzar a escribir.
Ahora bien ¿se puede escribir un texto en diagonal? ¿en curva?
La respuesta es sí!, aunque existen diversos métodos para conseguirlo, puesto que no hay una herramienta específica para ello, como podría ser la de texto en vertical.
Texto en diagonal y en curva
Hacer un texto en diagonal es bien simple. Únicamente tenemos que escribir un texto normal y luego editarlo con la opción de "Edición - Transformación libre" (tecla rápida CTRL+T), con lo que aparecerá una selección editable, que podremos estirar y rotar como deseemos.
Para hacer un texto que se ajuste a una curva necesitaremos un poco más de maña, pero es algo que hemos explicado ya en un antiguo taller de Photoshop: Hacer un texto que se adapta a un círculo con Photoshop CS2
Efectos sobre textos en Photoshop
Una de las típicas preguntas que podemos hacernos con respecto a la edición de textos en imágenes con Photoshop es sobre la creación de efectos típicos como sombras o trazos. Photoshop tiene un editor de efectos que resulta muy sencillo de manejar y que queremos comentar en este artículo de desarrollo web .com. Lo cierto es que los efectos de Photoshop los podemos aplicar sobre cualquier capa, pero en especial sobre las capas de texto, nos resultará muy fácil, rápido y sobre todo interesante para dar un toque especial a nuestros diseños.
Para mostrar la ventana de edición de efectos sobre un texto, tenemos que hacer doble clic en la ventana de capas sobre la capa de texto que queremos aplicar el efecto, o bien pulsar con el botón derecho en la capa y luego seleccionar la opción marcada como "Opciones de fusión", como podemos ver en la siguiente imagen.
Con esto aparecerá una ventana para crear efectos, titulada "Estilo de Capa" en la que podemos seleccionar con un checkbox el efecto o los efectos que deseamos aplicar y luego haciendo clic en cada uno de los efectos, podemos configurar las opciones para cada uno de ellos.
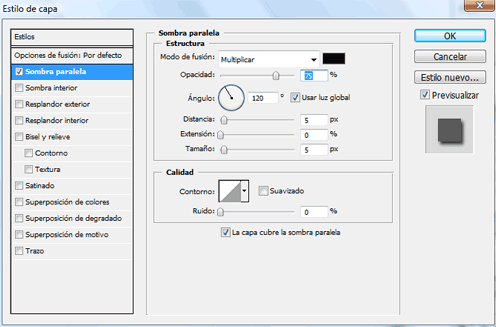
En la imagen anterior vemos que nos hemos situado sobre el estilo de "Sombra paralela", que además hemos marcado con su checkbox, con lo que nos aparecen las opciones para configurar la sombra, como el ángulo de la misma, su transparencia, etc.
Como decíamos, podemos aplicar varios efectos o estilos de capa al mismo tiempo, creando con ello textos con una alta personalización, que sin duda alegrarán nuestros diseños.
HERRAMIENTA DE FORMA
Las formas poligonales sirven para dibujar distintas áreas con diversas estructuras. Por ejemplo, la primera que vamos a ver es la forma básica de rectángulo, pero también podemos obtener formas con otras características, como líneas y distintos tipos de polígonos: triángulos pentágonos, hexágonos, etc. Veremos en este artículo también la creación de rectángulos con los bordes redondeados y elipses.
Todas las formas se encuentran disponibles bajo un mismo icono, donde podremos ver inicialmente el rectángulo, pero donde si hacemos un clic con pulsación prolongada se nos mostrarán otras herramientas, que podemos observar en la siguiente imagen.

Herramienta de rectángulo

Con esta herramienta podemos crear rectángulos y rellenarlos de color directamente, o hacer simplemente trazados. En principio, si no hemos marcado otra cosa, se creará un rectángulo con el color de relleno que tengamos configurado en la barra de herramientas como color frontal.
Para crear la forma de rectángulo, o cualquier otro tipo de forma, tenemos que hacer clic en un lugar de la imagen y arrastrar con el ratón a otro punto de la imagen, sin soltar el botón del ratón. En el momento que soltemos el botón del ratón se creará la forma entre los puntos que acabamos de definir. Podemos modificar la forma según la vamos creando con las teclas de Mayúsculas (Shift), Alternativa (ALT). Con la tecla mayúsculas hacemos que los lados del rectángulo sean iguales. Con alternativa hacemos que el rectángulo tenga el punto central en el primer lugar donde hicimos clic para iniciar la creación de la forma.
Realmente en Photoshop podríamos crear un rectángulo con la herramienta de selección rectangular y luego rellenando de color con el bote de pintura. Pero, la ventaja de crear un rectángulo, u otra forma con la herramienta de forma, es que ésta es vectorial y por tanto podremos alterarla sin que se pierda resolución, por ejemplo cambiando su forma (ampliarla y reducirla) o color. Es decir, hacer una forma permite que hagamos cosas con ella como transformarla libremente en cualquier momento con la opción de "Edición / Transformación libre de trazado".
Rectángulo redondeado

Este tipo de forma crea rectángulos donde sus esquinas están redondeadas. Es una manera rápida de conseguir rectángulos suavizados que a menudo dan un aspecto más delicado a los diseños. Con esta forma veremos que aparece una nueva opción en la barra de opciones de la herramienta, que sirve para definir el radio de las esquinas redondeadas.
Forma de elipse

Este tipo de forma crea elipses, de manera similar a los rectángulos. Recordar el uso de las teclas ALT o Mayúsculas, que permiten que la elpise se cree con características determinadas. ALT hace que la elipse se cree en el centro de donde pulsamos inicialmente para iniciar la forma, y la tecla mayúsculas hace que la elipse sea un círculo perfecto, con el mismo rádio en toda la circunferencia.
Forma de polígono

Permite construir otros tipos de formas poligonales, como triángulos, cuadrados, pentágonos, etc. Podemos indicar el número de lados del polígono en las opciones de la herramienta. Los polígonos creados siempre tendrán todos los lados iguales, además, siempre se dibujarán con su centro en el lugar donde hicimos clic inicialmente para crear la forma.
Forma de línea

Esta es una de las formas más utilizadas, al menos en mi caso particular. Permite hacer líneas, haciendo clic en el punto inicial de la línea y arrastrando hasta el punto donde queremos que termine. Lo interesante de las líneas es que nos permiten dibujar puntas de flecha, configurables en dimensiones y en el lugar donde deseamos que aparezcan, a principio o fin de la línea. Además podremos configurar también, siempre a través de las opciones de herramienta, el grosor de la línea.
La Podremos observar que la opción de grosor de línea aparece directamente en la barra de opciones de la herramienta. La configuración de las puntas de flecha, si es que las deseamos, la tenemos que indicar en un menú que aparece haciendo un clic en una flechita hacia abajo que hay al lado del icono de forma personalizada.
Si lo deseas, puedes leer el artículo donde ampliamos la información sobre la herramienta de línea de Photoshop.
Forma personalizada

Permite hacer formas de distintos tipos. Esta herramienta también es muy útil, dada la gran variedad de formas que contamos ya con la instalación básica de Photoshop y muchas otras que podremos conseguir instalando paquetes de formas, o creándolas nosotros mismos. Debido a las múltiples opciones de las formas personalizadas, merece la pena dejarlas para un artículo posterior que presentaremos también en desarrollo web .com.
Las herramientas de Pintura y Edición
Ya que conocemos el entorno de Photoshop, veamos las principales herramientas del programa. En el panel de herramientas podemos encontrar el icono Pincel, si hacemos clic derecho sobre él, se desplegará una lista mostrando el grupo formado por la herramienta Pincel, la herramienta Lápiz , la herramienta Sustitución de color y la herramienta Pincel Mezclador.
El Lápiz y el Pincel te permiten pintar con el color frontal actual, aunque por defecto la herramienta Pincel crea trazos mucho más suaves mientras que los bordes del lápiz son más irregulares. Utilizaremos la herramienta Sustitución de color para sustituir colores de una imagen por otros. La herramienta Pincel Mezclador sirve para dar un efecto artístico a la composición, simulando el mismo efecto que pasar un pincel por un cuadro con pintura fresca.
Vamos a ver las características propias de cada una de ellas.
La herramienta Pincel
Una de las diferencias respecto al Lápiz es la posibilidad de convertir esta herramienta en aerógrafo, para ello sólo tenemos que pulsar el botón en la barra de Opciones de Herramientas. Este botón tiene dos estados, pulsado (el aerógrafo está activado) e inactivo (el pincel actuará normalmente).
Esta opción es útil cuando queremos que la herramienta pinte conforme a la presión ejercida por el pincel. Así, si mantenemos el botón del ratón pulsado durante un tiempo se irá añadiendo más pintura a la imagen, mientras que si el aerógrafo se encuentra desactivado, por mucho que mantengamos la presión, la cantidad de pintura en un punto será siempre la misma.
Además de esta posibilidad, existe otra opción única del Pincel: el Flujo.
El flujo establece la velocidad con la que la herramienta Pincel aplica la pintura, por lo que cuanto menor sea el porcentaje que aplicamos, más suave será el resultado. Podemos encontrar el calibrador de flujo en la barra de Opciones.
El concepto de Pincel
Podemos hablar del concepto pincel como la forma de pintar que tienen las herramientas de pintura. Las herramientas Pincel y Lápiz permiten la personalización de la forma en la que pintamos, pudiendo crear un trazo más grueso, con menos dureza u otros aspectos. Para acceder a las propiedades del pincel, debes tener seleccionada la herramienta. Entonces, hacemos clic sobre el desplegable en la barra de Opciones de Herramientas.
Desde la primera opción, Tamaño, podremos escoger el tamaño del pincel, para ello hemos de desplazar el control hacia derecha o izquierda hasta alcanzar el tamaño deseado, o introducir su tamaño en píxeles directamente sobre la caja de texto.
También es posible configurar la Dureza del pincel, e igual que la anterior, seleccionaremos mediante el control de desplazamiento una dureza entre los valores 0% y 100%, siendo el primero el pincel más blando y el segundo el más duro. Cuanta más dureza tenga un pincel, menos suaves serás sus trazos.
Desde esta ventana es posible escoger, también, entre una variedad enorme de pinceles preestablecidos, sólo deberás escoger el que más se ajuste a tus necesidades y hacer clic sobre él para seleccionarlo. Para algunas puntas de pincel están deshabilitadas algunas de las opciones de edición, siendo posible, por ejemplo, poder cambiar su tamaño pero no su dureza.
La herramienta Lápiz
Como ya hemos dicho, el Lápiz, al pertenecer al mismo grupo, comparte casi todas sus opciones con el Pincel, sólo veremos la única opción propia de esta herramienta: el Borrado automático.
Esta opción, como prácticamente todas, también se encuentra en la barra de Opciones de Herramientas, y se comporta del siguiente modo:
§ Si el primer píxel en el que hiciste clic es del color frontal, el lápiz pintará con el color de fondo borrando el color frontal.
§ Si el primer píxel en el que hiciste clic es de otro color, el lápiz usa el color frontal para pintar.
La herramienta Sustitución de color
La herramienta Sustitución de color te permite reemplazar colores de una imagen por otros. Para ello deberemos seleccionarla en el panel de herramientas y modificar sus opciones para que actúe de acuerdo a nuestras necesidades. En la barra de opciones de herramientas verás lo siguiente:
Una vez seleccionada la punta de pincel con la que vamos a trabajar deberemos configurar el resto de las opciones para que la herramienta funcione correctamente. Normalmente nuestra intención será cambiar el Color de la imagen, aunque también podemos cambiar la Luminosidad, Saturación o Tono de la imagen utilizando esta herramienta. Selecciona la opción adecuada para cada una de estas acciones en el desplegable Modo.
Los tres botones que se muestran a continuación corresponden a cómo se tomará el muestreo para sustituir el color en la imagen.
§La opción Continuo evalúa cada píxel de color que pasa por el aspa del puntero y sustituye cada vez el color evaluado.
§ Si escogiésemos Una vez , el color muestreado sería el primero sobre el que hicimos clic, y se sustituiría únicamente ese color en la imagen.
§ También es posible definir un color de fondo (en el panel de herramientas) y usarlo como muestra para sustituir ese color en la imagen activando la opción Muestra de fondos .
La herramienta Sustitución de color
La opción Límites acepta 3 valores. Establece los límites en el modo en el que se sustituyen los colores.
§ Como predeterminado encontramos Contiguo, que sustituye las áreas con el color muestreado por el aspa aunque sólo si se encuentran conectadas entre sí.
§ La opción No contiguo realiza el contrario, conectadas o no, sustituye todas las áreas con el color de muestra dentro de la punta del pincel.
§ La última, Hallar bordes, actúa como el primero pero preservando la nitidez de los bordes de la forma.
En cuanto a la Tolerancia, podríamos decir que fija el rango de colores similares a la muestra a sustituir. Una mayor tolerancia permite que se sustituyan colores parecidos al muestreado, pero si nos excedemos, afectaremos a más tonos de los deseados. Mientras que una tolerancia nula sólo sustituirá áreas con el color exacto al de muestra.
Para definir un borde suave en las áreas corregidas, selecciona Suavizar.
Ahora sólo tendrás que hacer clic en un lugar del lienzo y la herramienta comenzará a pintar con el color Activo de la forma establecida en las opciones anteriores.
El Pincel mezclador es una herramienta que pretende simular los efectos que se consiguen al pintar con un pincel sobre un lienzo de verdad: mezcla de colores, disminución de la humedad a medida que se alarga el trazo, diferencia en la carga de pintura del pincel, etc.
Trazos de Pincel Trazos de Pincel mezclador

Veamos las opciones que nos ofrece esta herramienta. Vamos a encontrar bastantes opciones distintas a las que ya hemos visto:
La forma de pintar con este pincel es bastante distinta al pincel frontal. Aunque podemos pintar con el color frontal, lo normal es que se tome el color de la imagen. Y el color será la mezcla, no uniforme, de los colores que haya bajo el pincel. Piensa en cómo se comportaría un pincel al pasarlo sobre un cuadro con pintura fresca.
El pincel tiene dos áreas de pintura: la reserva que corresponde con el color frontal (imagina que mojas el pincel sobre un tarro con pintura) y el depósito, formado por la pintura que se va tomando del lienzo. Por lo tanto, a medida que vayamos mezclando colores, el color del depósito cambiará. En cambio, si pintamos sobre un área blanca, el depósito se irá gastando hasta pintar únicamente con el color de reserva.
Esa mezcla, la Muestra de carga actual del pincel, es lo que encontramos en el recuadro con fondo transparente de la barra. Podemos desplegarla y encontramos las siguientes opciones:
§ Cargar pincel: vuelve a cargar la reserva. Puedes hacer que ocurra después de cada trazo pulsando .
§ Limpiar pincel: Quita toda la pintura del pincel, reserva y depósito. Puedes hacer que ocurra después de cada trazo pulsando .
El pincel tiene unos valores de Humedad, Carga y Mezcla.
§ Humedad: Regula cuánta pintura se toma del lienzo (en el depósito). Cuanto mayor sea el porcentaje de humedad, más pintura se tomará.
§ Carga: Este porcentaje indica la cantidad de pintura que habrá en la reserva. Si hay poca, se gastará, y el trazado presentará huecos.
§ Mezcla: Regula en qué proporción se mezcla la pintura del lienzo (depósito) con la reserva. Un valor muy alto, toma más pintura del lienzo, mientras que uno más bajo, toma más pintura de la reserva.
Todas estas propiedades están ligadas, y hay que combinarlas entre si.
Con un poco de habilidad daremos a cualquier fotografía el aspecto de un cuadro:
Mezcla: Regula en qué proporción se mezcla la pintura del lienzo (depósito) con la reserva. Un valor muy alto, toma más pintura del lienzo, mientras que uno más bajo, toma más pintura de la reserva.
Todas estas propiedades están ligadas, y hay que combinarlas entre si.
Con un poco de habilidad daremos a cualquier fotografía el aspecto de un cuadro:
Herramienta Tampón de motivo

Ahora hablaremos de otro grupo de herramientas que también nos permiten añadir pintura sobre el lienzo: los Tampones. Veremos esta herramienta debido a su gran parecido con las del grupo anterior.
El Tampón de Motivo te permite pintar del mismo modo que las anteriores, por lo que muchas de sus opciones son iguales. La diferencia se encuentra en que esta herramienta no utiliza pintura sino un patrón o Motivo.
Como puedes observar en la barra de Opciones, la configuración de esta herramienta no se diferencia mucho de la del Pincel.
herramienta Tampón de motivo
De hecho, las únicas opciones diferentes son las que encontramos a la derecha del panel:
Haremos clic en el desplegable de Motivo para ver las opciones disponibles.
Otra opción disponible es la de Alineado , con esta opción activada te asegurarás de que el motivo se muestre uniforme aunque haya sido creado con diferentes trazados. Este recurso es muy útil para evitar la superposición de trazos, creando un motivo final homogéneo.
Finalmente, también es posible añadirle al tampón un ligero efecto Impresionista marcando su correspondiente casilla. De este modo, el resultado del tampón será más suave y difuso.
La herramienta Degradado

Con esta herramienta serás capaz de crear degradados sobre el lienzo. Un degradado, o gradiente, es una sucesión gradual entre dos o más colores. En un punto determinado, llamado parada, el color se presenta en su tono puro. Y desde ahí, se va fusionando con el siguiente color, reduciendo la aparición del primer color en la mezcla, y aumentando la del segundo, hasta llegar a la parada del segundo color, donde este se muestra en estado puro. Y así sucesivamente con cada color.
Su uso es muy sencillo:
§ Selecciona la herramienta Degradado en el Panel de Herramientas.
§ Selecciona el color de Fondo y Frontal que prefieras en el panel de herramientas. Estos dos colores serán los que formarán parte de la transición del degradado.
§ Haz clic donde quieres que comience el degradado.
§ Arrastra el ratón hasta el lugar donde quieras que termine y suelta el botón del ratón. Recuerda que si mantienes pulsada la tecla Shift podrás hacer degradados en línea recta o en 45º.
Las opciones de esta herramienta son relativamente sencillas:
El modo normal del degradado es que empiece con el color frontal para acabar con el color de fondo. Si activamos la casilla Invertir cambiaremos este orden provocando que el degradado se muestre en sentido contrario. La opción Tramado, marcada por defecto, realiza transiciones más suaves. Si desactivásemos la casilla podríamos ver como la gama de colores en el degradado cambia más bruscamente. Desde el menú de modos podremos seleccionar el tipo de degradado que queremos aplicar. Por defecto encontraremos marcado el Degradado lineal .
Desde el desplegable en la barra de opciones de herramientas podemos acceder a diferentes tipos de degradados prediseñados.
La herramienta Bote de pintura
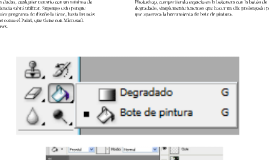
La herramienta Bote de pintura te permite pintar de un color toda un área del lienzo. Esta herramienta evalúa el punto donde haces clic y pinta todos los píxeles contiguos del mismo color con el color Frontal.
Ajustando la Tolerancia podrás ajustar la gama de colores sobre la que actúe. Con una tolerancia alta la herramienta coloreará también zonas de color similares al que determinaste con el clic. Una tolerancia baja sólo pintará los píxeles del color igual al escogido. Si desactivamos la opción Contiguo , el Bote de pintura coloreará todos los píxeles que contengan ese color en cualquier lugar del lienzo.
Esta herramienta te permite pintar con un motivo en vez de con el color Frontal. Para ello haz clic sobre el desplegable Rellenar y selecciona Motivo. Ahora ya podrás seleccionar el motivo con el que quieras rellenar el área a pintar.























