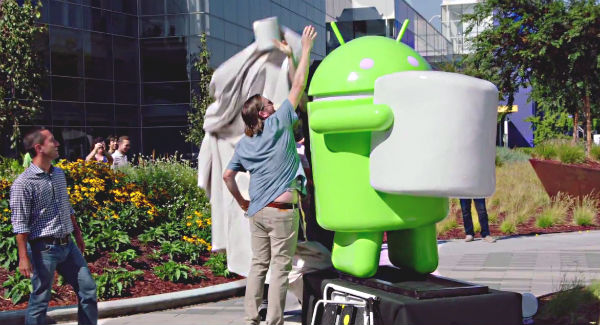Hola amigos, en este tema les enseñare a aumentar la velocidad de su internet. Les cuento mi experiencia: Soy de Ecuador, tengo contratado un plan de internet de casi 4mb de Netlife, lo cual, cuando descargaba un archivo con el Internet download Manager llegaba a 420kbps, pero con estos dos trucos que les enseñare a continuación la descarga dejo de ser de 420kbps sino que fue de 730kbps. impresionante, cierto?. Pues ahora si, comencemos:
En esta pagina podrán medir la velocidad de su internet:
En esta pagina podrán medir la velocidad de su internet:
Bueno lo primero que vamos a hacer es Liberar los paquetes Qos (Quality of Service - Calidad de servicio) ¿Para que sirve esto? pues nuestro windows almacena un porcentaje del 20% de ancho de banda de nuestro internet la cual reduce la velocidad original de nuestro internet. Para desactivar eso hacemos lo siguiente:
Presionamos la tecla windows + R
Les aparecerá un cuadro "Ejecutar" y escriben lo siguiente "gpedit.msc" sin comillas, y damos clic en aceptar.
Les aparecerá una ventada llamada Editor de Referencia de grupo Local.
Estando ahí, entramos en la pestaña
Configuración del Equipo > Plantillas Administrativas > Red > Programador de paquetes QoS
Damos doble clic en la opción Limitar Ancho de banda reservable y les aparecera una nueva ventanda con 3 opciones. Nos aparecerá elegida la opción No configurada.
Procederemos a elegir la opcion Habilitada y como veremos, en el cuadro que dice Limite de ancho de banda (%) vienespor defecto el numero 80, eso quiere decir que nuestro Pc solo esta usando el 80% de la velocidad de nuestro internet y el otro 20% esta inhabilitado.
Para habilitar toda la velocidad de nuestro internet no cambiaremos 80 por 100 como algunos pueden pensar, sino que ponernos solamente el numero 0.
Damos clic en Aplicar, luego en aceptar, cerramos todo y reiniciamos nuestra Pc.
Ese es el primer truco para usar toda la capacidad de nuestro internet.
Ahora vamos al siguiente truco, se trata de unir dos redes, su red de área local por cable y otra red que sea Wifi.
Lo cual es mas difícil, ya que necesitan dos redes diferentes, por ejemplo, yo use mi red de área local por cable y la red de mi vecino por wifi. A eso se debe que aumente mi velocidad de descarga de 420kbps a 730kbps. ya que mi internet es de casi 4mg y el internet del vecino es como de 3mg.
Si tienen acceso a lo que mencione, pues continuemos.
Procederemos a descargar un programa llamado "Connectify" que se los dejare en el siguiente link:
Una vez descargado, lo descomprimimos y les quedara una carpeta con los siguientes archivos.
Damos clic derecho en ConnectifyInstaller.exe, elegimos Ejecutar como administrador y lo instalamos como cualquier otro programa. una vez finalizada la instalación no abrimos el programa sino que procederemos a activar el programa.
Para la correcta activación del programa deben de tener su Antivirus desactivado para proceder con la activación,
así no habrá problemas con el procedimiento.
1. Abre la Carpeta Llamada "Activador" y Ejecuta el Archivo llamado "Connectify 8 Crack"
2. Se nos Abrirá una Ventana, donde dice Installation Path
Verifica que este Bien la Ruta, en donde se Instalo el Programa ya que Puede Variar, en mi caso el Programa se Instalo en C:\Archivos de programa\Connectify.
Viendo esto le damos Clic a la Opción "Activate PRO"
3. Se abrirá una Ventana Pequeña, le damos Clic en Aceptar.
4. Ahora vamos de nuevo a la Carpeta "Activados" y el Archivo llamado "BLOCKHosts"
le daremos Clic derecho & Clic en Ejecutar como Administrador. Al darle clic se Abrirá una ventana Negra & se cerrara Automáticamente.
5. Realizando Todo esto Reiniciamos el Equipo y Listo" Ya lo Tendremos Activado.

Una vez reiniciada nuestra Pc, abrimos el Connectify Dispatch
Antes de eso, debemos de verificar que estamos conectados a una red por cable, y también conectados a una red wifi diferente a la del área local. Por ejemplo. yo estoy conectado a mi Red, y a la red del vecino "INTERNET CNT", mi wifi se llama "No te voy a dar mi clave", eso significa que estoy conectado a dos redes diferentes.
Bueno, una vez verificado eso, abrimos el Connectify Dispatch y damos clic en el botón "Start Dispatch"
Y listo, el programa comenzara a mesclar las redes.
Con estos dos trucos que les enseñe, ya tendrán una velocidad de internet mucho mejor de la que tenían antes.